アプリの使い方How to use app
GENBA-EXCEL
現場作業を終えた後、オフィスに戻って膨大なExcel作業に追われるという悩みを解決するためのWebアプリ【GANBA-EXCEL】
現場での作業内容を、その場でExcelに直接反映!
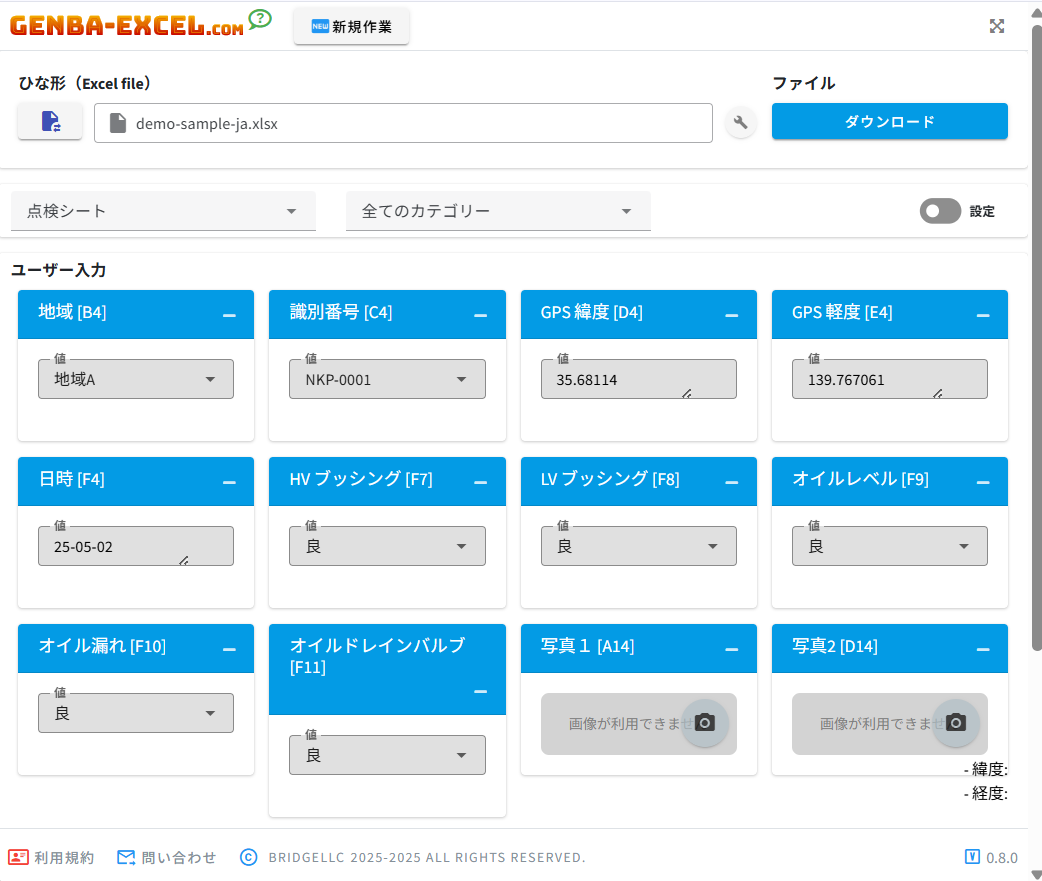
GENBA-EXCEL画面
点検・検査・測定データをスマホやタブレットから入力するだけで、わざわざオフィスに戻って取りまとめる必要がありません。

GENBA-EXCELに入力したデーターが、その場でExcelに直接反映

現場作業を終えた後、オフィスに戻って膨大なExcel作業に追われるという悩みを解決するためのWebアプリ【GANBA-EXCEL】
現場での作業内容を、その場でExcelに直接反映!
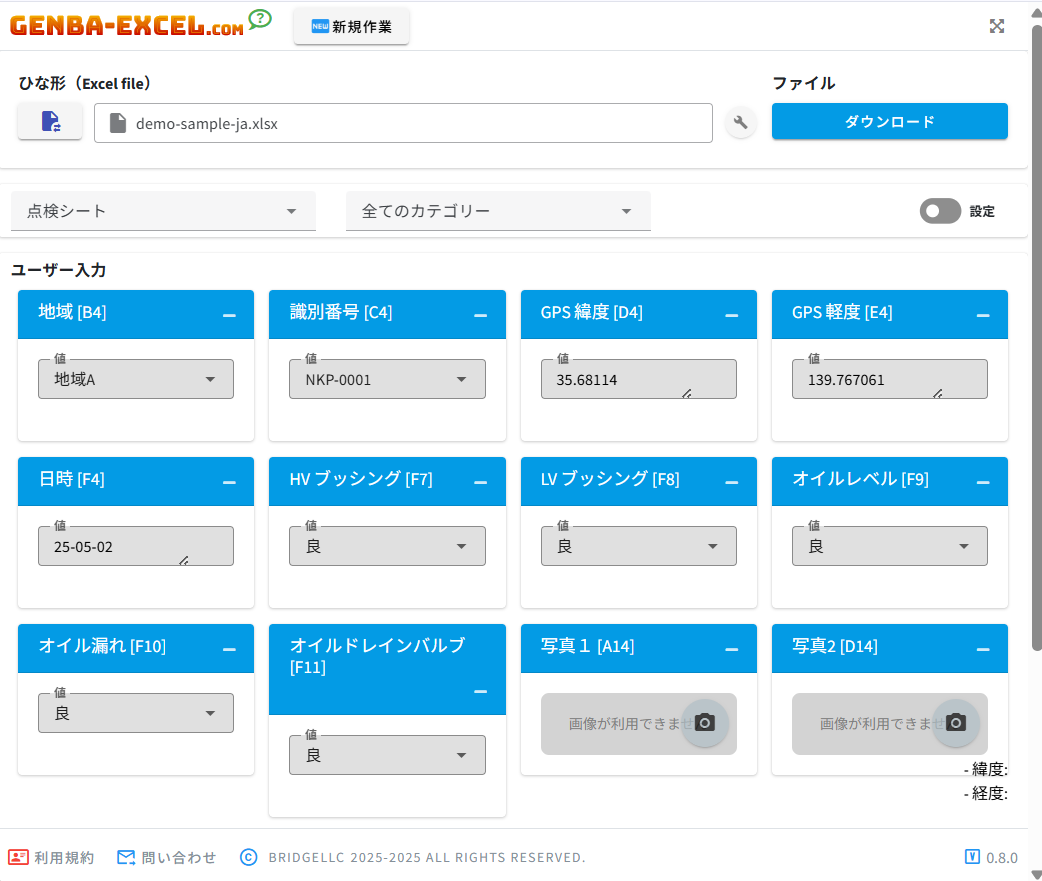
GENBA-EXCEL画面
点検・検査・測定データをスマホやタブレットから入力するだけで、わざわざオフィスに戻って取りまとめる必要がありません。

GENBA-EXCELに入力したデーターが、その場でExcelに直接反映
GENBA-EXCELの画面が開くと
左上①に位置情報のアクセスについて確認のポップがでます。
使用するEXCELに位置情報の項目があり入力が必要な場合は≪許可≫を選択し、不要な場合は≪許可しない≫を選択。
≪許可≫した場合、②のGPS経度、緯度項目欄に自動的に位置情報が表示されます。
③で常に位置情報が確認できます。
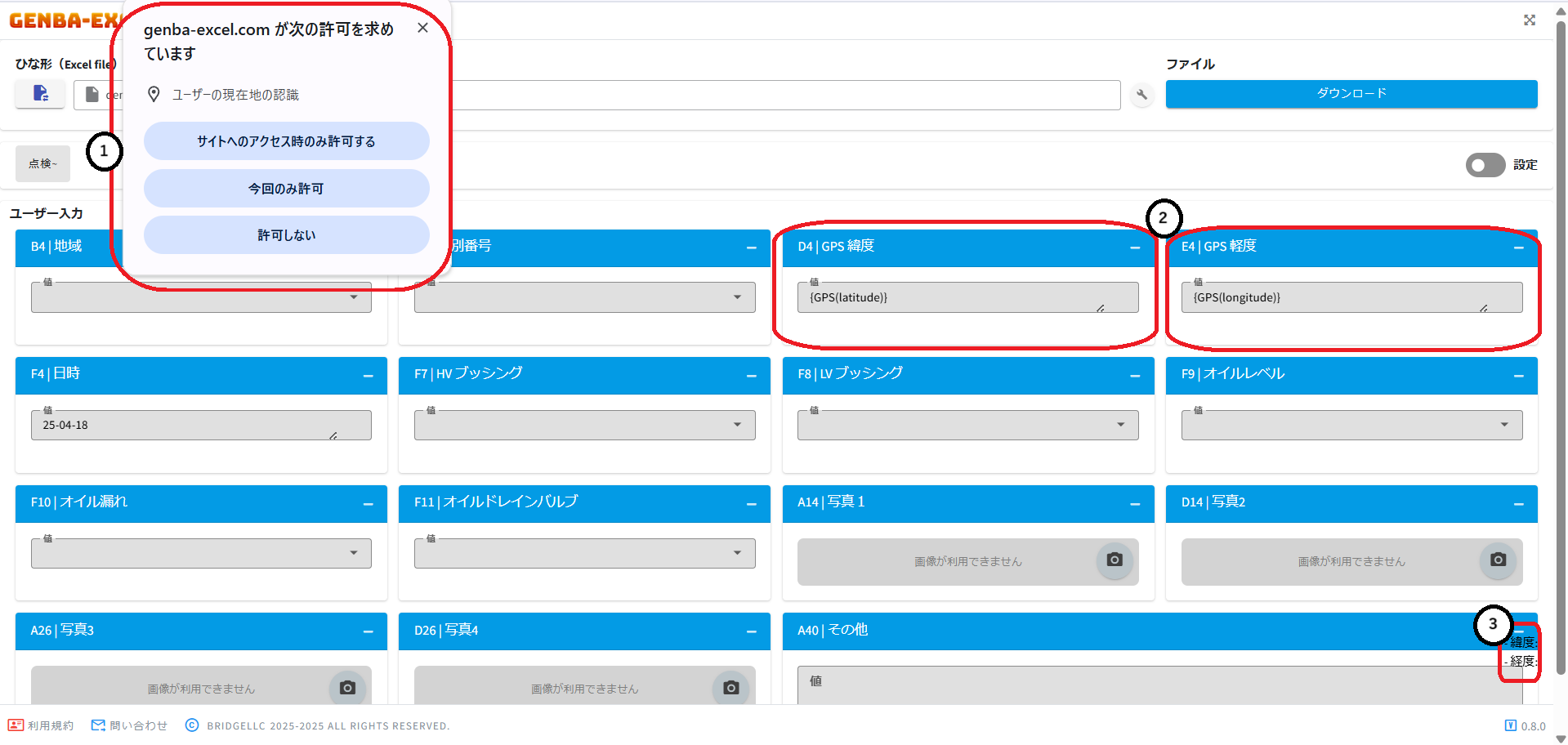
GENBA-EXCELホーム画面
初回サンプルのデータが表示されているため、新しく仕事で使用する≪作業ファイル≫となるExcelを登録します。
画面上のところクリックすると画面が開きますので、パソコンから操作したいExcelファイルを選んでアップロード。
Excelファイルのアップロードが完了したら右上にある≪設定≫のボタンをクリックして右に移動させます。
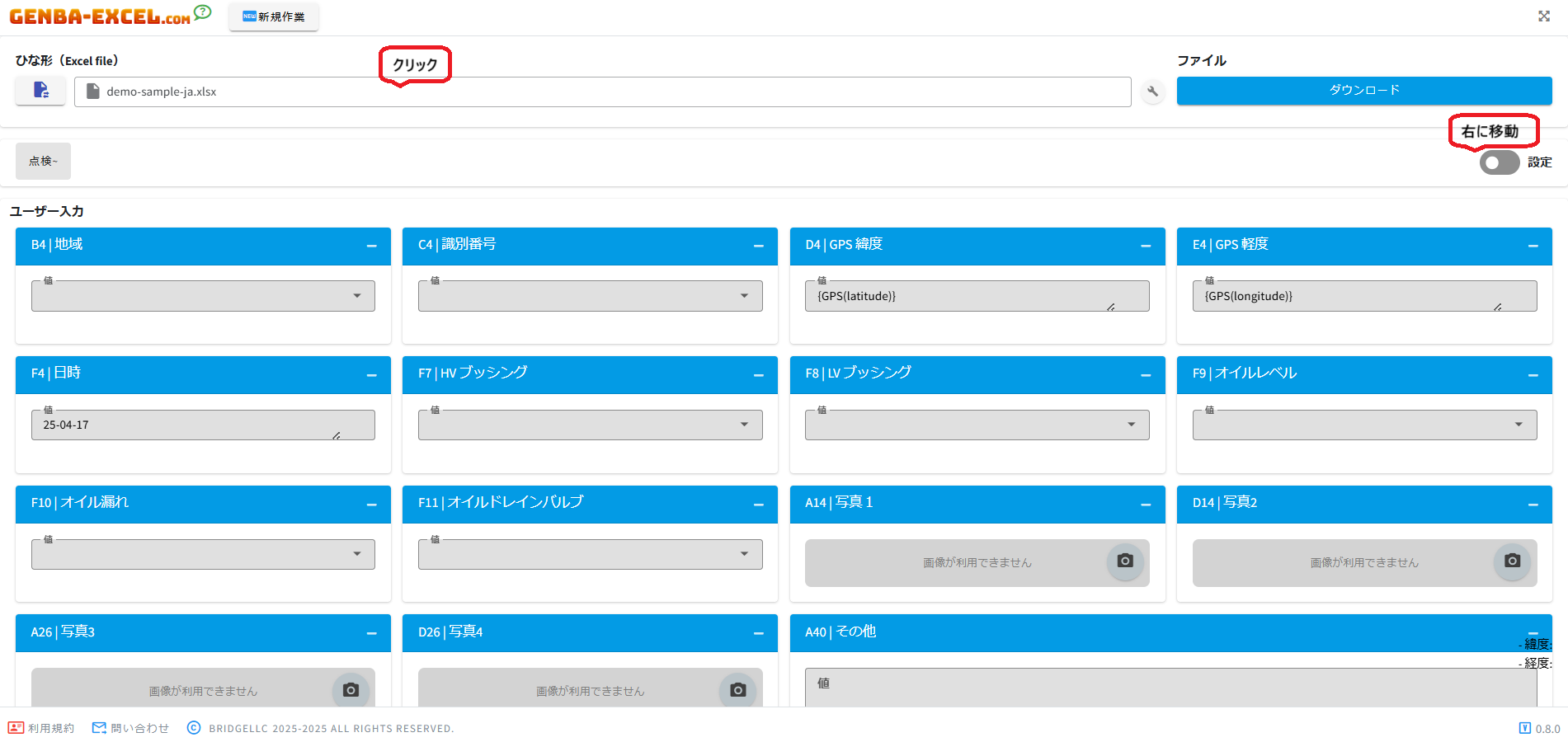
GENBA-EXCEL登録設定画面
設定画面の右下にある≪+≫をクリック。
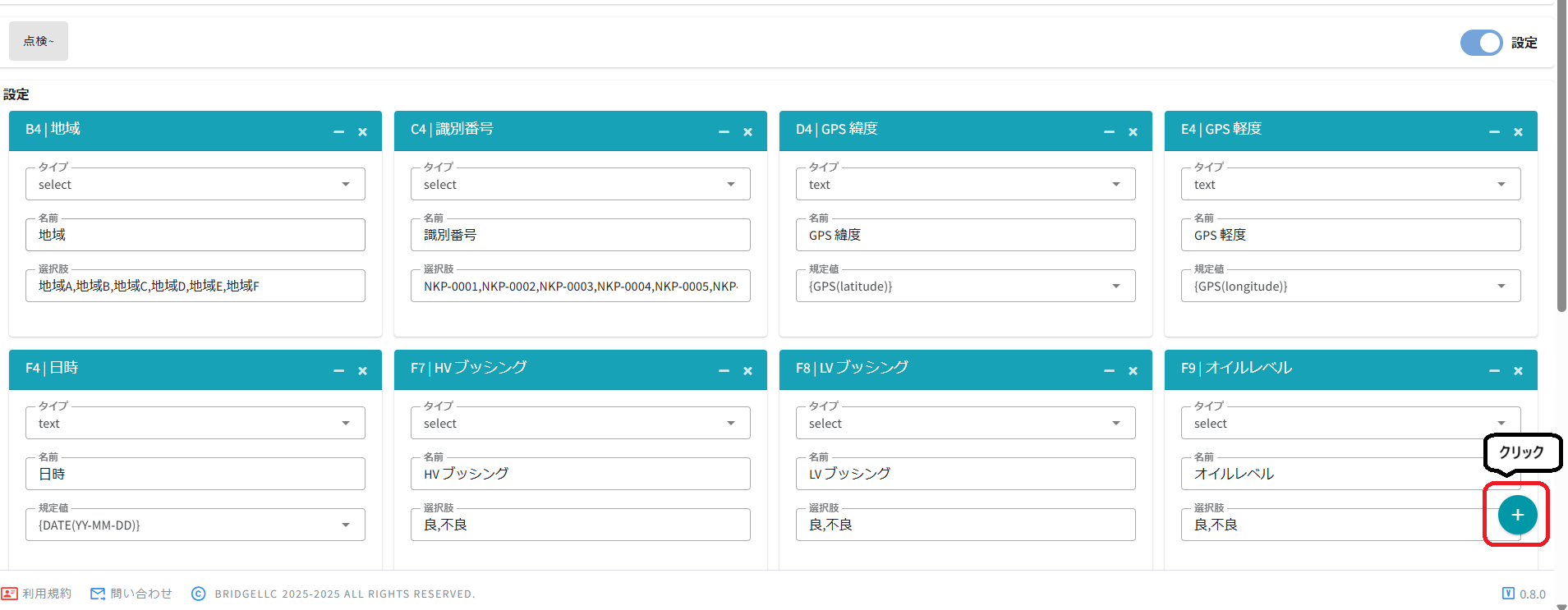
GENBA-EXCEL設定画面
≪項目追加≫の画面が表示されたら、2でアップロードしたExcelを基準にGENBA-EXCELの入力項目の設定をします。
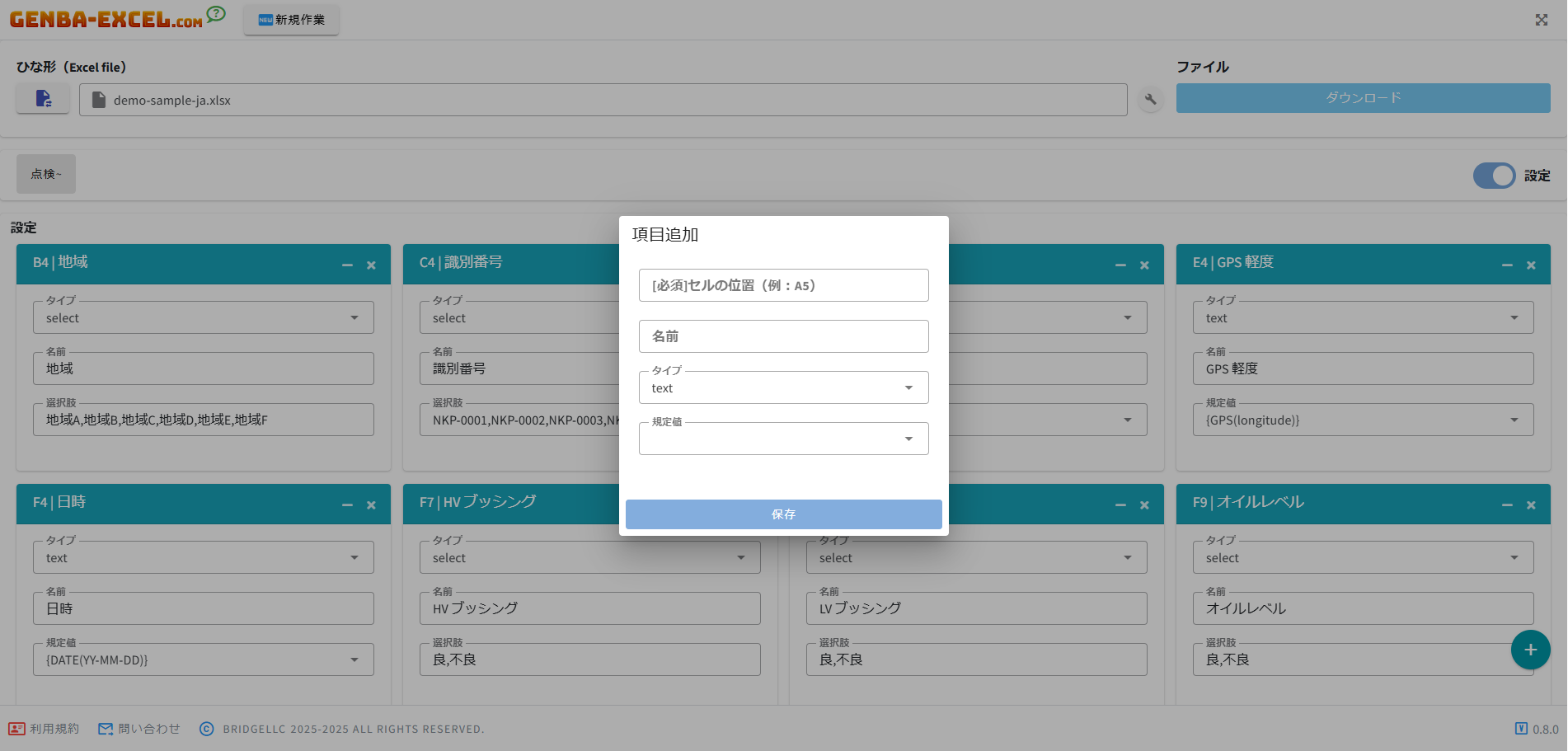
基本設定の入力画面
自動入力されるExcelの≪セルの位置≫から順番に入力。
サンプル上から
≪セルの位置≫Excelの赤く囲んだ箇所に入力データーを反映させるためB4
≪名前≫EXCELデーター上の項目名、地域名
≪タイプ≫データー入力の際、選択するため select
≪選択肢≫決まっている地域名を複数入力
≪カテゴリ≫GENBA-EXCELでデーター入力の際、効率的に入力できるよう 基本情報
*カテゴリは無記入でも可能
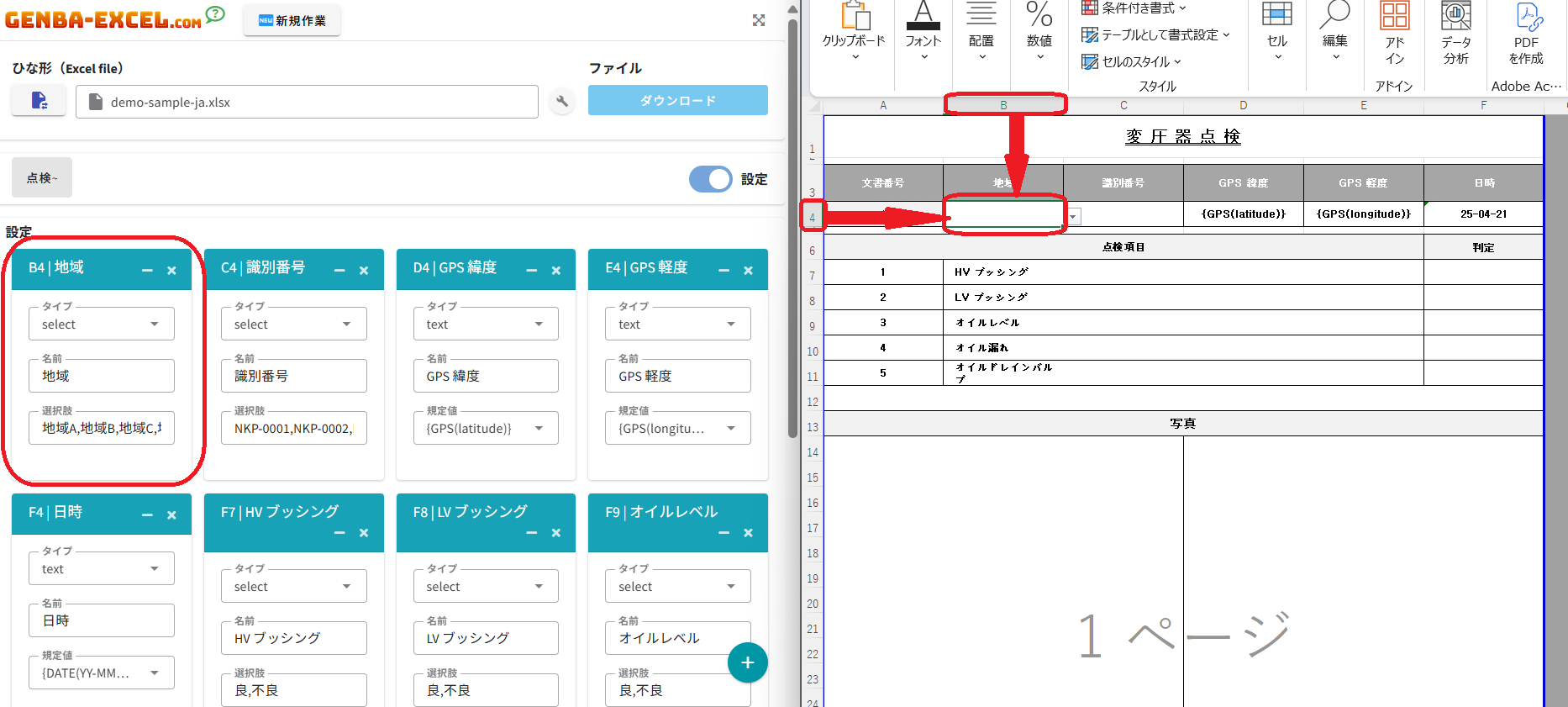
選択肢の入力設定画面
サンプル上から
≪セルの位置≫Excelの赤く囲んだ箇所に入力データーを反映させるため D4
≪名前≫EXCELデーター上の項目名、GPS緯度
≪タイプ≫既にあるテキストを使用するため text
≪規定値≫* 自動的に位置情報を取得するため GPS(latitude)
≪カテゴリ≫データー入力の際、効率的に入力できるよう 基本情報
*経度の時はGPS(longitude)を選択。
GENBA-EXCELでデーター入力の際、数字を直接入力も可能
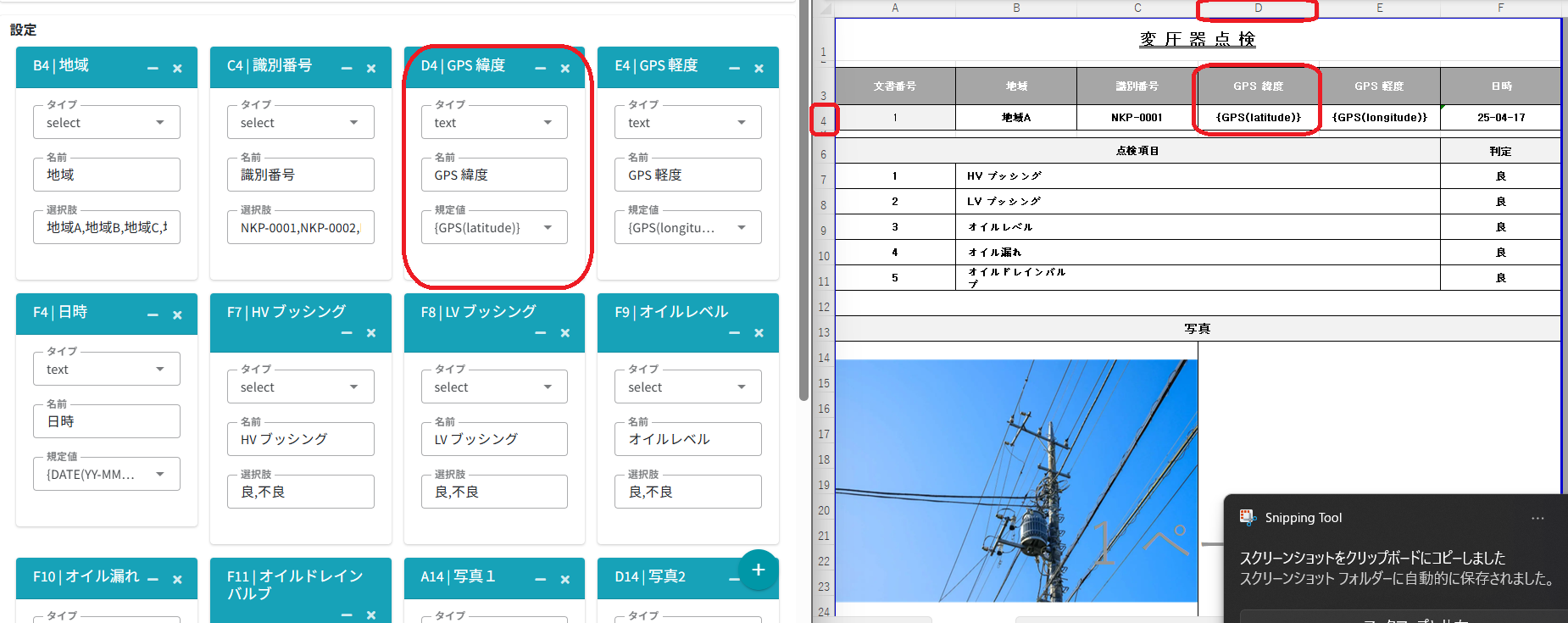
位置情報の入力設定画面
サンプル上から
≪セルの位置≫*Excelの赤く囲んだ箇所に入力データーを反映させるため A14
≪名前≫EXCELデーター上の項目名、写真1
≪タイプ≫既にあるテキストを使用するため text
≪カテゴリ≫データー入力の際、スムーズに入力できるよう 写真
*GENBA-EXCELでデーター入力の際スマートフォン、タブレットのカメラで撮影した画像が直接反映されます。
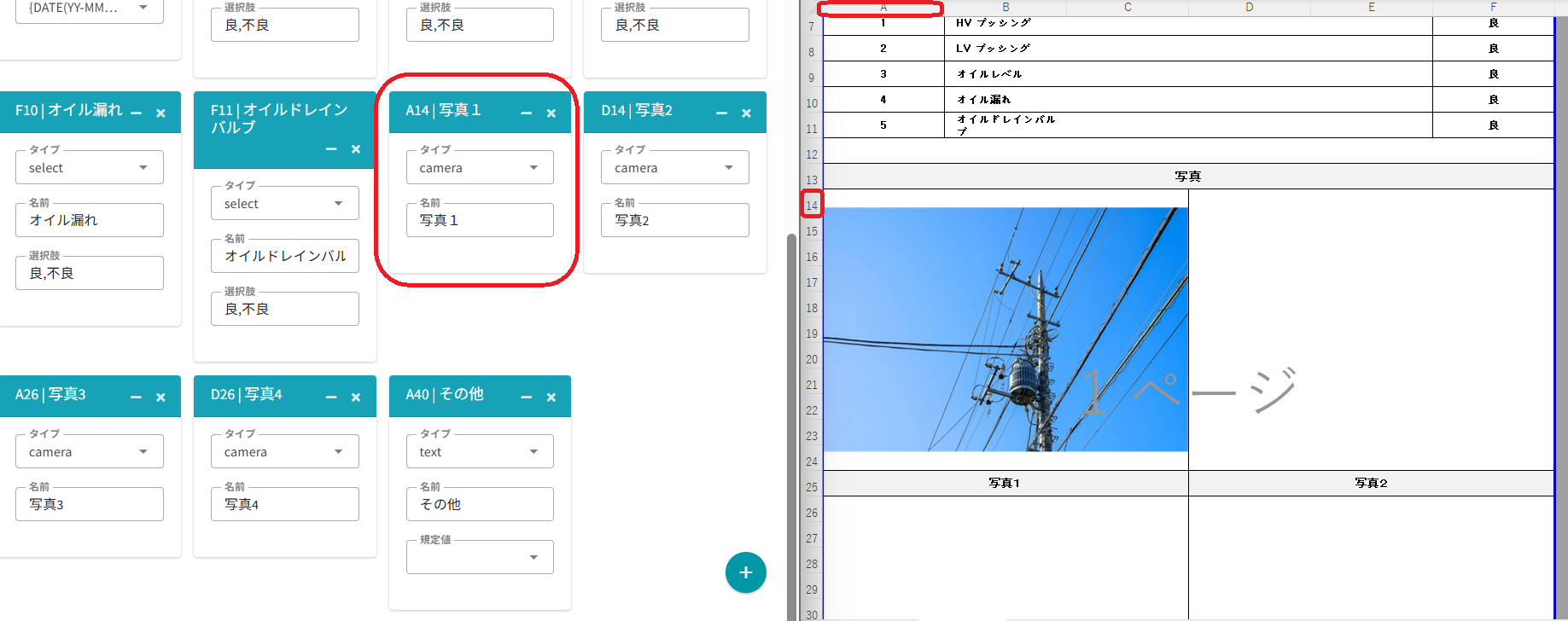
写真の入力設定画面
サンプル上から
≪セルの位置≫*Excelの赤く囲んだ箇所に入力データーを反映させるため A40
≪名前≫EXCELデーター上の項目名、その他
≪タイプ≫既にあるテキストを使用するため text
≪規定値≫何も選択する必要なし
≪カテゴリ≫データー入力の際、スムーズに入力できるよう その他
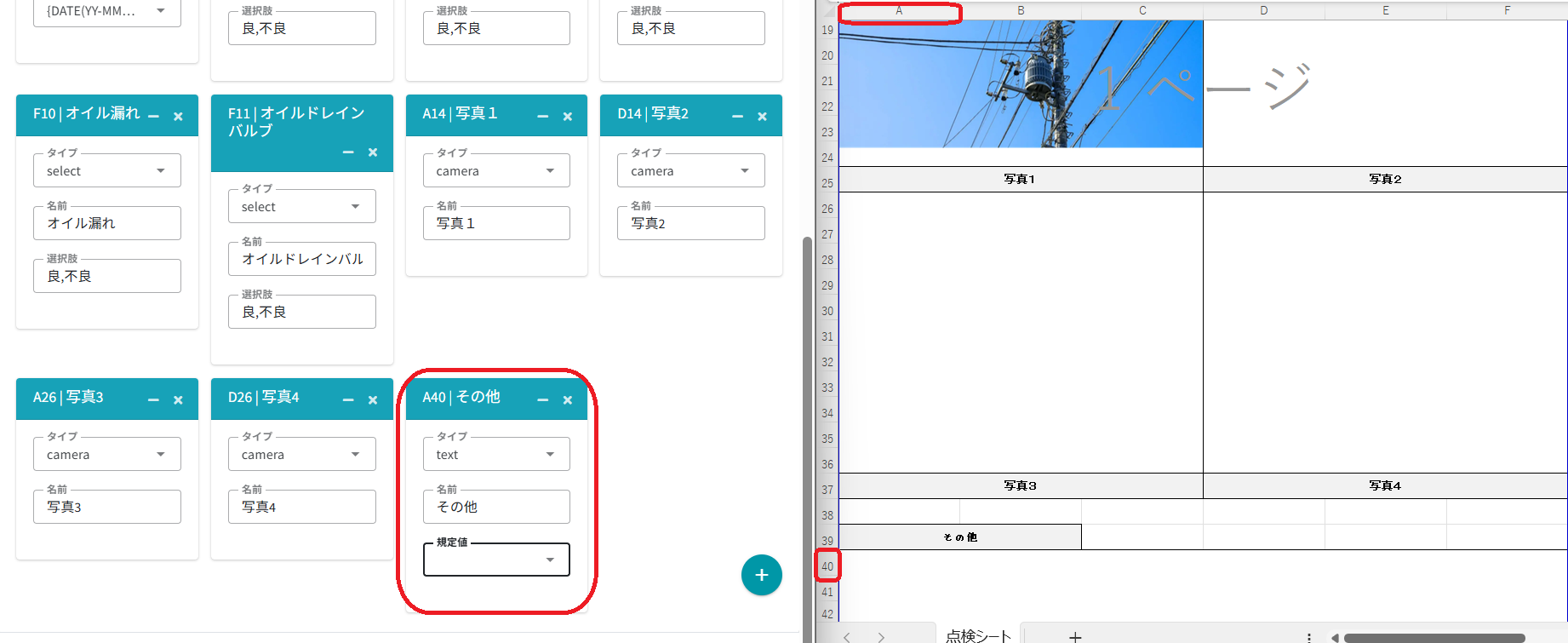
8.その他の入力設定画面
EXCELデーター上の項目に反映させたい項目をGENBA-EXCELの設定画面で入力が完了したら
右上にある≪設定≫をクリックし左に戻し≪ユーザー入力≫画面に戻したらGENBA-EXCELの設定完了。
すぐ現場作業場で使用が出来ます。
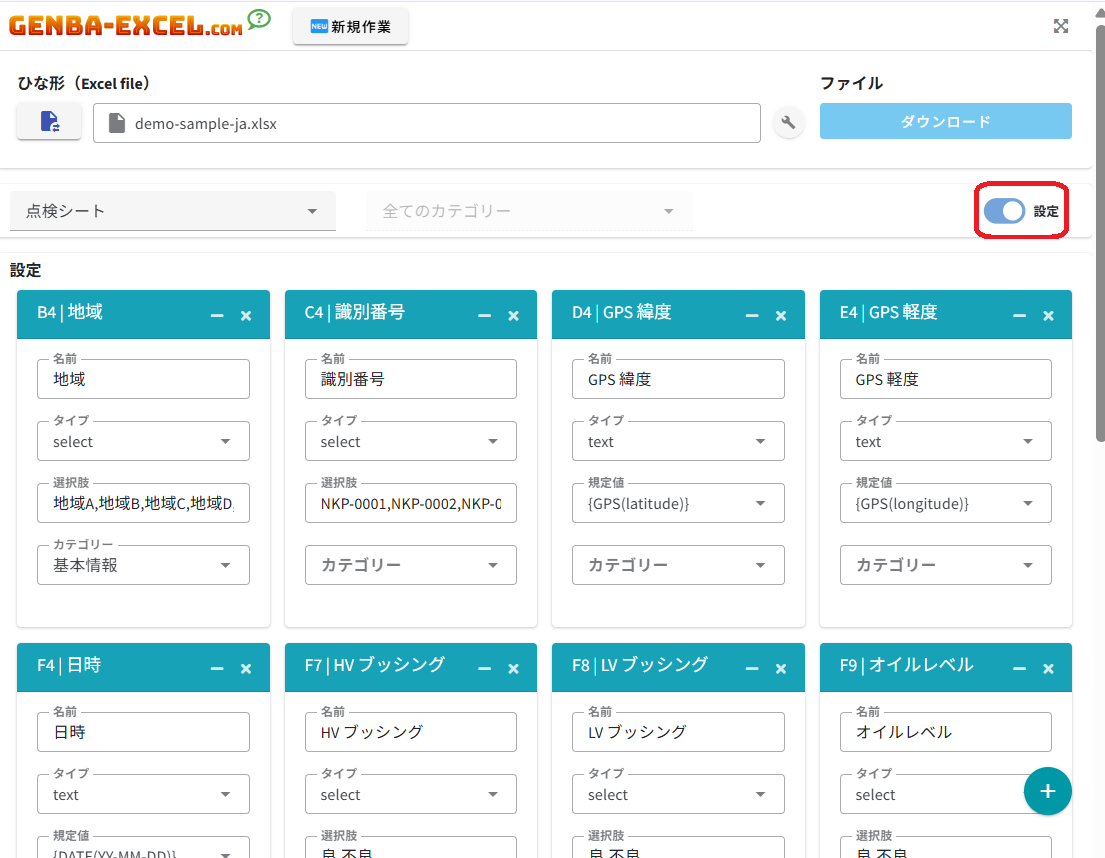
GENBA-EXCELの設定完了画面
GENBA-EXCELにデーター入力が完了したら
右上にある≪ダウンロード≫をクリックする。
ファイルが正常に保存されると、ファイルの保存が完了したことを伝えるメッセージが表示されます。
データーをEXCELにエクスポート画面